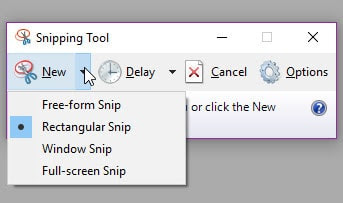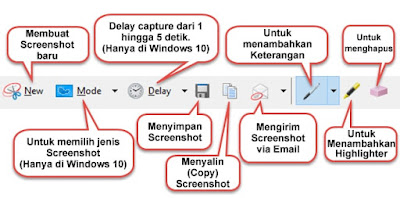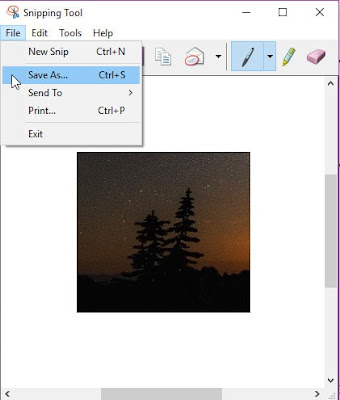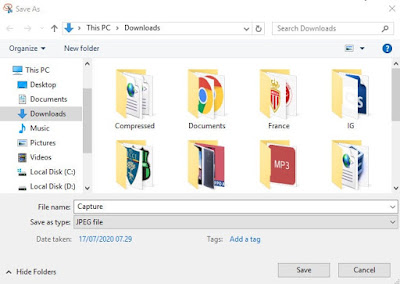Cara Menggunakan Snipping Tool Untuk Membuat Screenshot Di Laptop
Mengambil screenshot di windows menggunakan snipping tool lebih efisien dibandingkan memakai shortcut keyboard dengan tombol PRTSC (Print) ataupun dengan menekan tombol kombinasi lainnya seperti WIN + PRTSC (Print) dan ALT + PRTSC (Print).
Tidak ada yang salah dengan cara tersebut, hanya saja kita tidak dapat mengatur tampilan layar bagian mana yang ingin di ambil karena semua layar akan otomatis tercapture. Hal ini berbeda saat kita Mengambil screenshot menggunakan snipping tool, dimana dengan tool ini kita dapat mengatur ukuran atau bagian layar sesuai keinginan.
Lihat Juga :
6 Cara Screenshot di Laptop Windows 10
Bagi yang belum tahu, Snipping tool adalah aplikasi bawaan yang telah terinstall secara otomatis pada Windows. Microsoft selaku developer sistem operasi ini telah menyertakan tool ini sejak di versi Windows Vista.
Artinya, Jika kamu menggunakan Windows Vista atau yang lebih baru seperti Windows 7, Windows 8, & 8.1 serta Windows 10 bisa dipastikan alat ini ada di laptop kamu sehingga kamu dapat Mengambil screenshot menggunakan snipping tool.
Cara Menggunakan Snipping Tool
Untuk bisa menggunakan Snipping Tool sangatlah mudah, namun seperti yang Andronezia sampaikan di atas, pastikan kamu menjalankan sistem operasi Windows dengan minimal versi Windows Vista.
Lalu, Silahkan ikuti langkah-langkahnya di bawah ini :
Cara Membuka Snipping Tool
Untuk Windows 10 : Klik start Menu, lalu ketikkan snipping tool di search box di taskbar, dan kemudian pilih Snipping Tool dari daftar hasil yang muncul.
Untuk Windows 8 & 8.1 : Geser layar dari tepi kanan layar, kemudian ketuk Search (atau jika kam menggunakan mouse, arahkan ke sudut kanan bawah layar, gerakkan pointer mouse ke atas, lalu klik Search). Selanjutnya ketuk Search ketikkan snipping Tools di Search Box, dan kemudian pilih Snipping Tool dari daftar hasil.
Untuk Windows 7 : Klik start Menu, lalu ketikkan snipping tool di search box di taskbar, dan kemudian pilih Snipping Tool dari daftar hasil yang muncul.
Untuk Windows 8 & 8.1 : Geser layar dari tepi kanan layar, kemudian ketuk Search (atau jika kam menggunakan mouse, arahkan ke sudut kanan bawah layar, gerakkan pointer mouse ke atas, lalu klik Search). Selanjutnya ketuk Search ketikkan snipping Tools di Search Box, dan kemudian pilih Snipping Tool dari daftar hasil.
Untuk Windows 7 : Klik start Menu, lalu ketikkan snipping tool di search box di taskbar, dan kemudian pilih Snipping Tool dari daftar hasil yang muncul.
Cara Membuat Screenshot di Laptop Dengan Snipping Tool
Setelah aplikasi muncul, Klik New, lalu pilih salah satu opsi Screenshot yang ingin kamu gunakan. Disana terdapat empat opsi yaitu Free-from Snip, Rectangular Snip, Window Snip, dan Full-screen Snip.
Masing-masing opsi memiliki hasil screenshot yang berbeda.
Lihat penjelasannya di bawah ini :
- Free-from Snip : Hasil screenshot akan mengikuti alur guntingan yang kamu ambil.
- Rectangular Snip : Hasil screenshot akan berbentuk persegi panjang.
- Window Snip : Seluruh tampilan layar akan otomatis tercapture.
- Full-screen Snip : Hasil akhir sama seperti Window Snip.
Caranya :
Klik menu File pada Apps Snipping Tool, kemudian klik Save AS
Selanjutnya tentukan di disk mana capturan kamu mau di simpan. Kamu juga bisa ganti nama file nya, dan jenis file nya bisa JPEG, PNG, dll. Terakhir klik Save.
Dengan menggunakan Snipping tool, kamu tidak perlu mendownload software screenshoot. Apalagi sampai berlangganan yang berbayar.
Penutup
Demikianlah panduan Cara Menggunakan Snipping Tool Untuk Membuat Screenshot. Metode ini bisa digunakan pada laptop Asus, Acer, Lenovo, HP, Toshiba, Dell dll yang menjalankan OS Windows.